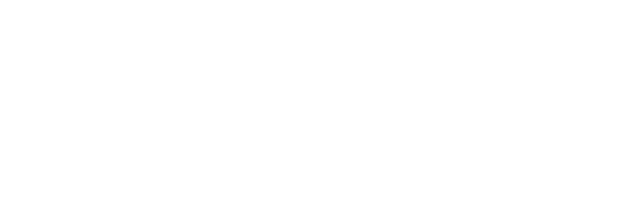Did you know that you can create your own Whiteboard Animation Video using Canva? Canva is a platform used to create graphic designs such as posters, presentations, and other visual contents. In this article, we will give you a quick step-by-step guide on how to make a whiteboard video using our Whiteboard Explainer Template that has over 400 characters and animations.
You can check and download this template by clicking here.
- Open Canva, then select the blank Video template.

- Once you have downloaded the whiteboard explainer template, open the Universal folder. Then, drag and drop all the files inside Story # 1 Joe’s folder into Canva.


- Next, drag and drop the audio file to the bottom of the project.
NOTE: As you extend or add more scenes (pages) into your project, the longer the displayed audio would be.
- To add a text, go to Text. For this project, we will search for the font style “Comic Relief”. Then, drag it into the project space.


- To add an animation, click on Animate, then choose for the animation on the left panel that best suits your video.

- You can also change the text’s color and size by highlighting the text and using the different tools at the top.

- To add a transition in between pages, click on the plus sign, then select “Add transition”. You can now choose on the different transition styles on the left panel.


- Once you’re done, you can share this with anyone by clicking Share at the top-right corner, or you can simply click on the Download button to download it as .mp4.


There you go, now you can make your own Whiteboard Animation Video in Canva using the Whiteboard Explainer Template.
For other cool stuff, like adding GIF Animation to your video, be sure to check out the full guide below made by Szilard from bluefx.net.